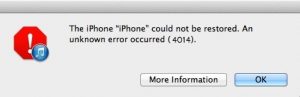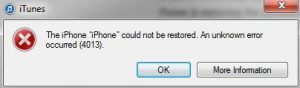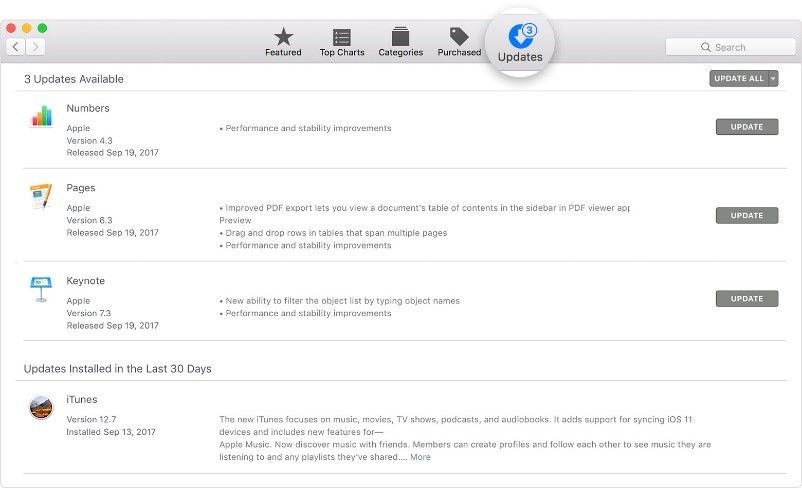Solved: iTunes Error 4013/4014 When Restoring iPhone/iPad
Have you encountered iTunes error 4013 or 4014 when trying to upgrade your iPhone or iPad with iTunes? It could be probably because your iOS device disconnected during the upgrade or iTunes failed to update. Usually poor internet connection, insufficient device storage, outdated iTunes version or faulty USB cable/ port trigger the problem.
However, there are several workarounds to fix the error but randomly trying one or the other is not the best way to tackle the iTunes errors. If you have encountered these errors during iDevice upgrade, then read on to know how to methodically fix iPhone Error 4013 or 4014.
Things to check/do first before moving to real troubleshooting
- iPhone battery is not low. Charge your iPhone.
- Internet/Wi-Fi connection is proper. Disconnect and reconnect your iPhone or try with another network.
- Cables and USB ports are working. Ensure you are using an Apple USB port. Try connecting the iPhone to your system with different cable/port and unplug extra USB devices.
- iPhone has enough storage space. Clean up your iPhone to make space for iPhone/iPad upgrade. You can manually delete the not required elements from your iDevice or use clean up tool for iPhone/iPad.
Above checks did not work? Move on to the next level of troubleshooting.
Approach 1: Restart your iPhone and Computer
Restarting the device often resolves many of the problems. It stops many programs in the background that might are causing iTunes error 4013/4014. So restart both your computer and iPhone.
| Approach 2: Choose to update your iPhone/iPad wirelessly and NOT by iTunes
If there is an alternative method to restore iDevice, why twine to one. Update your iPhone/iPad wirelessly by below steps:
|
|---|
Approach 3: Update iTunes
If you have not updated iTunes, do it as this may fix the iTunes error 4013/4014.
To update iTunes on Mac: Go to the App Store on your Mac. Click Updates at the top and if any macOS or iTunes updates are available, click Install.
To update iTunes on Windows: Open iTunes. From the menu bar, choose Help > Check for Updates. Follow the prompts to install the latest iTunes version. If you are not prompted to install a new iTunes version, it means you already have the latest version.
Approach 4: Update your Mac/PC
Update your Mac/ Windows PC if there are updates available for them.
For Mac update, in the Mac main menu bar, click on Apple icon > Software Update. The Mac App Store will open. Tap on the updates available.
For Windows update, visit the Microsoft Update Web site to scan for updates. You can also use the Windows Automatic Updates feature to install updates.
Approach 5: Fix iPhone error 4013/4014 by resetting all settings
Restart your iPhone and follow – Settings > General > Reset> Reset All Settings.
Since this method puts you at iPhone/iPad data loss risk, so first backup your device data to iCloud or iTunes. Unfortunately if you forget to backup or somehow lost your iPhone or iPad data use Stellar Data Recovery for iPhone. The software can safely retrieve all the lost or deleted data from your iPhone, iCloud backup, and iTunes backup.
Approach 6: Fix iTunes error 4013/ 4014 via Factory Reset
Before opting for factory reset, backup your iPhone data and follow the below steps: Settings > General > Reset> Erase All Content and Settings. Next enter your passcode and click on Erase iPhone.
Approach 7: Fix iPhone error 4013/4014 by entering DFU mode
If none of the above methods worked, put your iPhone or iPad into DFU mode. But remember, this will restore the device as new, removing all data including videos, photos, music, apps settings etc. Thus, do not forget to backup your iPhone data.
To enter DFU mode, connect your iPhone to the PC and follow the given steps (applies to iPhone 8, iPhone 8 Plus and iPhone X):
- Press the Volume Up button
- Press the Volume Down button
- Next hold down the Side button until the iPhone screen turns black
- Now hold down both the Side button and Volume Down button
- After few seconds release the Side button and continue holding the Volume Down button.
- Nothing will be displayed on the screen when the device is in DFU mode. iTunes, if open on your system, will alert you that the device was detected in recovery mode.
- Now restore your iPhone with iTunes. The error 4013 or 4014 should not reappear.
Note: If at any time you want to exit DFU Mode, force restart your iPhone/iPad.
Contact Apple support: If you continue to see iTunes error 4013 or 4014 while restoring your iPhone/iPad even after performing the above troubleshoots, contact Apple for support.
Conclusion
One of the above approaches will certainly resolve iTunes Error 4013 or 4014 and enable you to restore or upgrade your iPhone/iPad with iTunes.
Just know, rather than randomly trying any fix, the smarter way is to go with the least demanding method first. Also remember, the hard troubleshooting mostly leads to data loss. Thus have your device backup in place or in case of unfortunate event of data loss use Stellar Data Recovery for iPhone that retrieves lost data from iPhone, iPad, and other iOS devices.
Hope this was helpful. Do not forget to share your experience to fix iTunes Error 4013 or 4014 in the comment box below.