Why Do My Photos Turn Inaccessible After Transferring To SD Card?
Gone are the days when people had to approach professional photographers or to rent hi-end cameras just for the perfect portrait. Nowadays, you don’t need any reason or any occasion to click photos, all you have to do is simply take out your smartphone or camera, press a button or two, and there you have, the perfect picture.
You love clicking photos and it has become more than taking pictures only. It is about capturing some moments so that you can revisit them time and again. As once said “Pictures paint a thousand words,” it is a way of expressing your views and your emotions.
However, here comes the spoilsport; you receive a notification that your internal memory is full, and you tap to transfer it to the SD card. You transfer all the photos successfully but now you can’t access or view them. To your astonishment, you find out that the SD card cannot be accessed and there is some compatibility issue.
To recover inaccessible photos, you try to move other irrelevant things or even delete useless applications to fix the issue. Sometimes, it works and sometimes doesn’t but there is a risk associated with it i.e. you may end up losing all your valuable data.
Reasons behind inaccessible SD card:
There are several reasons for SD card not being accessible. Some of them are mentioned below:
• The filesystem is messed up (file system corruption): File system contains important information and data about all file types of SD card. Certain file system structures point to more file system structures and the data itself. In simple words, a directory is pointing to a random area on the disk rather than pointing to the next, therefore, breaking the structure.
• Compatibility issue: The SD card is incapable of holding up data or is not compatible with the device. As a result, it stops functioning properly and can’t be accessed. There may be issues with that particular device.
• Virus attack: Your SD card may have been attacked by a virus or malware which has damaged it. Either the virus is on your SD card or the device, try getting rid of it as it hinders the functioning of the SD card.
• Wrong Formatting: You may have formatted the SD card earlier. Chances are that you chose the wrong formatting, hence, the SD card can’t be read as usual.
• Damaged card slot: One reason could be that the card slot itself is damaged and is hindering access to the SD card. You should always insert and eject the SD card in the prescribed manner.
• External factors: External factors such as dust, moisture, water droplets, excessive heating, oil stain etc. reduces the performance of the SD card.
• Unstable Battery voltage: It is advisable to always use good quality SD cards and often these cards have a high requirement for power supply. Fluctuation in the voltage supply may be hindering its performance, therefore, try to opt for a good and reliable SD card as well as the battery.
How to get rid of the Problem
If you are not able to access photos after transferring to the SD card, then you can follow the below-mentioned steps to recover inaccessible photos. Let’s analyse some of the probable solutions that can resolve the issue.
• Connect the SD card to the PC and check if it can be detected by the system. You can have a backup of your files by transferring it to the system and then format the SD card.
• You need to check if the SD card is in proper condition. It is preferable to gently wipe the surface and then insert it again to access your photos.
• Good-quality SD cards require a high power supply; therefore, consider replacing your battery.
• You must refrain from frequent ejection or insertion of the SD card and using the same card on multiple devices.
• The problem may be caused by the media storage. Clearing data for Media Storage and rebooting your device will resolve the issue.
• Check for driver updates. If there is any, install it. It is advisable to always use the latest version as generally, it is the compatibility issue.
• Install a reliable Antivirus and scan the SD card. Eliminate all the virus and then access the SD card.
• Format the SD card and then create a new partition; then try to access the photos.
Recover your photos with Stellar Photo Recovery
With these aforementioned steps, you can access your photos on the SD card but as already mentioned, there is always a risk of losing the data. Rather than accessing the files, you may end up losing it by accidentally deleting or formatting the files.
Even after trying each and every step you’re not able to fix the issue or accidentally deleted or formatted the card, then you can download Stellar Photo Recovery software and recover all your photos.
Why Stellar Photo Recovery software?
Stellar Photo Recovery has a solution for every problem associated with the SD card. You can easily and safely recover lost or deleted photos. This do-it-yourself software wizard is easy to operate upon and provides faster and reliable photo recovery.
If you think that Photo Recovery is a daunting task, then you’re in for a surprise. With this intuitive software, you can effectively recover all your lost or deleted photos in a few minutes. It is indeed, a power packed tool with exquisite features such as:
• Interactive GUI.
• The tool offers advanced features for Preview
• Effectively recovers all lost or deleted photos, videos or audios from all types of memory cards.
• Resume Recovery option.
• Recovers photos with original time, date, Camera model/name, Resolution, File name.
• Displays estimated time for the scanning process.
• Preview in three-pane structure.
Stellar Photo Recovery is easily to install and run the software in a few steps. The good part is that you don’t require any prior experience of technical background as this do-it-yourself tool lets you recover photos efficiently.
Thinking installation is a tedious process? Think again.
Simply follow the steps mentioned below:
- Download, Install and Run Stellar Photo Recovery software.
- On the software home screen, check in All multimedia files in What to Recover Click Next.
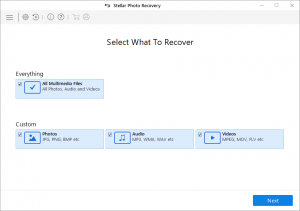
- Select the removable media or drive from where you want to recover. Click Scan
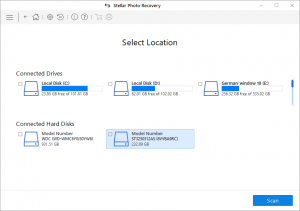
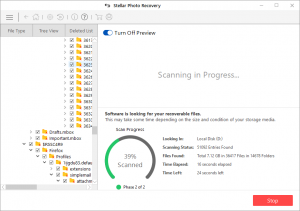
- List of found photos, videos, and music files appears. Preview and click Recover
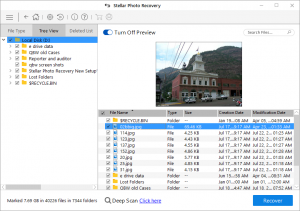
- Browse location to save the recovered files. Click Start Saving.
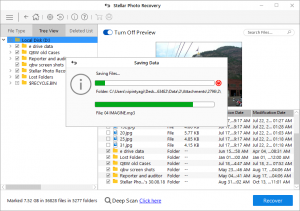
Conclusion
There are scenarios when you need technical assistance to resolve the issue. You can follow the above-mentioned steps to recover or access photos on the SD card; however, the option of using a professional Photo Recovery is a preferable one as it doesn’t leave a margin for errors and ensures a reliable and safe recovery.








